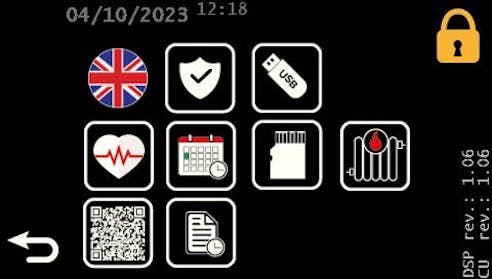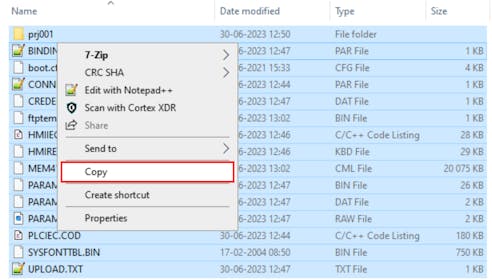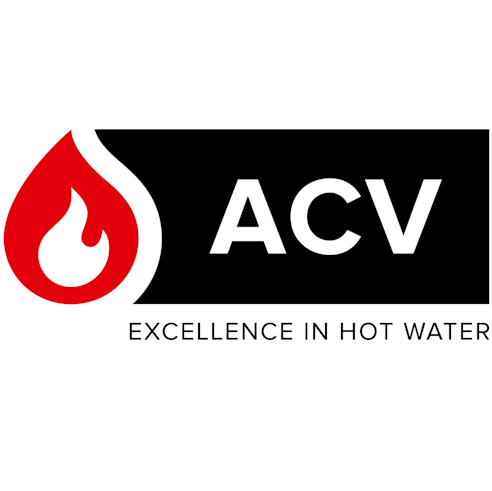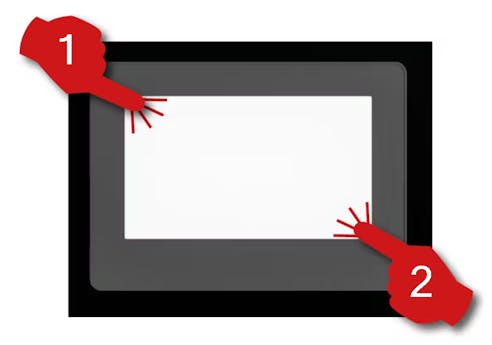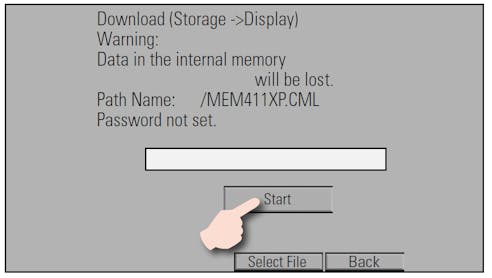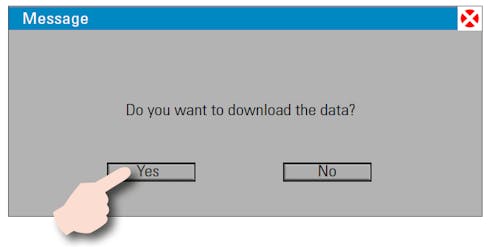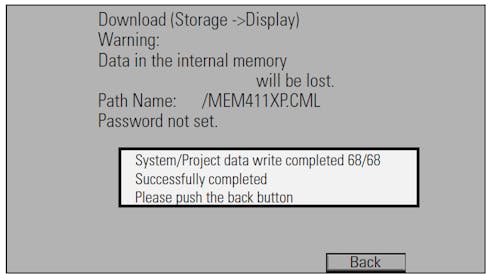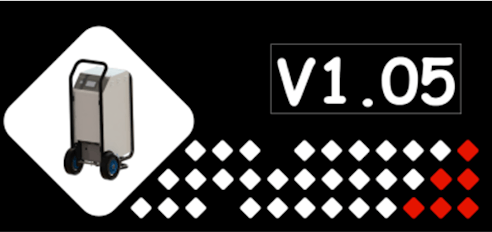The entire procedure is the following one :
- Check the software versions of E-Tech M (Control unit & Display)
- Prepare the USB key with files for updating E-Tech M
- Update the E-Tech M Control Unit software
- Update the E-Tech M Display software
1. Check the software versions of E-Tech M (Control unit & Display)
There are two software packages installed on E-Tech M that can be updated: the Control Unit software and the Display software. You first have to control the versions of the 2 softwares of your E-Tech M.
Click on the menu button (gear wheel)
The versions are at the bottom right of the screen
DSP = display
- The display software version can always be checked when the screen is started.
- Note: the display version on this menu is only displayed from version 1.06 onwards
CU = Control Unit
- Versions lower than 1.06 only display the Control Unit version
2. Prepare the USB key with files for updating E-Tech M
Updating the software versions of your E-Tech M happens by the mean of an USB-key.
Use a USB key of max 32GB formatted in FAT32.
Copy and paste all the files in the "COPY_TO_USB" folder onto a USB key.
- All the files must be located in the root folder of the USB stick, as shown opposite.
- Eject your USB key from your computer.
3. Update the E-Tech M Control Unit software
Now that you have your USB-stick prepared, you can start updating the control unit software.
Insert the USB key into the front panel
Switch on by turning the button to the right
- The control unit will update automatically when the boiler starts up
- Please wait ± 20 seconds, the control unit will restart automatically.
As soon as the ACV logo disappears, the control unit has performed the update.
Don't forget to remove the USB key
4. Update the E-Tech M Display software
Now that you have your USB-stick prepared, you can start updating the display software.
Professionals only
Risk of electric shock
You will need to remove the top part of the E-Tech M to access the USB port located behind the screen that is used to update the screen software.
Switch off (position "0")
Unscrew the 6 screws holding the top cover in place
Lift the cover and remove it to the right
Pay attention to wiring
Do not disconnect the cables at the back.
Position the panel vertically and securely on top of the boiler, without pulling on the cables. Make sure it icannot fall.
Plug the USB key into the socket at the back of the display
Replace the panel on the boiler without screwing it back on at this stage.
The following steps require power to be turned ON.
Be careful not to touch any components as there is a risk of electric shock. Failure to comply can result in injuries or damage to equipment.
Strictly follow the instructions provided herein and do not access/change any other parameters than those indicated in this procedure.
Failure to comply will make any warranty void.
Switch on the boiler by turning the button to the right
Wait until the appliance passes the ACV logo.
Enter the system menu by touching the top-left corner then the bottom-right corner of the display within 0.5 seconds.
A menu bar is displayed at the bottom of the screen.
With the arrow key, change page until you reach the “USBStart” function.
Touch the “USBStart” key.
Touch the “USBStart” key once again.
The “Memory Loader Tool” screen appears.
Touch “Download (--> Display)” function.
Touch “Start” to initiate the process.
No password is required. Then validate the transfer (Flash).
Confirm your download by clicking on “Yes”, then follow the instructions on the screen...
...till you reach this screen.
It is finished, your display is updated.
Check the version number when the boiler is started up
Once the procedure is complete :
- Switch off E-Tech M,
- Remove the USB key
- Reassemble the device in the reverse order of disassembly.
- To validate the flash procedure, check the version of the software in the main menu (see step 1 of this procedure)
Swith off
Remove the USB key
Do not pinch cables
The entire procedure is finished